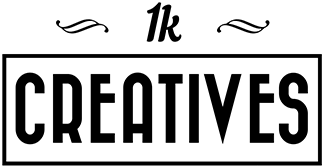Easily digestible short clips, wildly accessible and immense opportunities for just about anyone to go viral — all were key ingredients that got TikTok standing alongside the Big Four in just a few short years.
Instagram took notice and introduced an in-app platform in 2020 that encourages a very similar content format: Instagram Reels. Now it’s all too easy to dismiss Reels as just Instagram being that Steve Buscemi character going “How do you do, fellow kids!” but then you’d be missing out on one of the hottest opportunities that can potentially skyrocket your online presence right now.
The biggest brands like Netflix, Red Bull, Louis Vuitton and many others are taking advantage of Instagram Reels for a stronger reach, with NFL teams reporting a 67% bump in engagement versus their Instagram videos.
So if you want to get in early on the newest social media gold rush, here’s everything you need to know to get started with Instagram Reels.
Instagram Reels Best Practices
If you haven’t been ignoring all the TikTok content that has been popping up on your feed on the daily, then you should already be familiar with the Reel format. However, here are a few points that you should know when creating Instagram Reels:
- You can upload a maximum of 1-minute-long clips on Reels. TikTok clips can now record up to 3 minutes (though you can upload videos up to 10 minutes long)
- Reels can appear in more than one place: as a “regular” post, IG Stories, Reels feed and Explore – Instagram’s For You Page.
- Don’t upload TikTok videos or clips with any kind of borders on Reels. Instagram will penalize any content that has a watermark or distracting elements like heavy borders.
- Edit your videos in a 9:16 aspect ratio (1080 x 1920). This is the typical vertical video aspect ratio you’re used to, though the reel will be cropped to 4:5 when it appears on the newsfeed.
- Don’t upload low quality or blurry videos on Instagram Reels. Instagram is serious about getting Reels to a place where it can keep you off TikTok, so they employed A.I. wizardry to detect low-quality reels and make sure no one ever sees them.
How to Make Instagram Reels
- Accessing Instagram Reels
To begin shooting clips for your Instagram Reel, you can either:
- Go to your profile, hit the Create (plus) button on the top right corner and then select Reels
- Go on the Reels Tab right in the bottom middle of your screen
- Or simply swipe over to your Story camera and click on REELS at the bottom.
Whichever way you access your Reels camera, you should arrive at a similar screen:

- Prep Your Reel
Now that you’re in your Reels camera, pay attention to the left-hand corner of the screen. These icons may be shuffled a little depending on the current version of the app but they should retain the same functionality and help you prepare your reel. Let’s run through them all.
Holding the Record Button (1) starts your recording. Swiping up and down while holding down the record button lets you zoom in and out while filming. Tapping the Video Length (2) icon lets you toggle between 15s, 30s to 60s clips.
Hitting the Music (3) icon takes you into the Instagram Music Library where you can browse through the trending picks or look up the music you want yourself. You can also choose to only pull specific parts from a track to fit what you’re doing. Of course, you can also add original audio for your Reel by:
- Recording the live sound in the background while you’re shooting a Reel.
- Editing your Reel in a third-party video editing app with the original audio and then uploading the video as an Instagram Reel.
Speed (4) lets you record live clips in slow-mo (.3x and .5x) or speed it up (2x, 3x, 5x). Effects (5) will let you play around with all the available Instagram effects from the typical smoothing effects, filters, to wackier TikTok-esque effects like greenscreens and other augmented reality filters.
The Timer (6) gives you a countdown and a timer for every live clip that you record, letting you set up your phone to the side and record hands-free.
- Start Recording!
Now that you’ve set up your reel, it’s time to record some footage! You can hold the record button and start filming as many clips as you can squeeze in your specified video length. If you’ve set a timer beforehand, you’ll get a countdown at both the start and at the end of each clip for easier hands-free recording.
After ending each clip, you can go ahead and preview everything you’ve recorder so far and get to trimming out parts of the clip you don’t want to include in your reel.
- Editing Instagram Reels
When you’re done recording live clips, you can move on to editing your reel. It’s at this stage where you can add voice-over lines for your reel by hitting the microphone icon, mix your audio (video audio and music) using the slider icon, draw over your reel, and then add familiar stickers, gifs, and text.

You can also add more videos from your Camera Roll/Gallery here to include the footage you’ve already shot. Check out this Instagram Reels crash course from LYFE Marketing that’ll walk you through the editing features baked in on Reels:
- Share your Instagram Reel
After you’re done stitching up your reel, you’re ready to publish! Simply hit the “Share To” button and you’ll arrive at the publishing screen. Here you can write your caption, select a cover photo, choose where you want to share your reel or save your work as a draft when you’re not ready to publish just yet.
Covers can either be a frame taken out of your reel or can be uploaded from your camera roll/media gallery.
Instagram currently lets you share your reel as a Story, though remember that it’ll disappear after 24 hours.
You can also choose to share your Reel on the Reels tab only or have it shared on your regular feed as well by hitting the “Also share to feed” toggle on or off.

What are the Best Apps for Editing Instagram Reels on Android and iOS?
The built-in Instagram Reel editor should be more than powerful enough to get you started with Reels. However, Instagram will also let you upload a finished video from your camera roll/gallery as a reel, meaning you can use a dedicated video editing app if you feel like you need more options and more control over your Instagram Reel post-production work.
You could also get a little more serious with your Instagram Reel production workflow and do all your post-processing on your desktop, but nothing beats the convenience and efficiency of editing your reels on your phone. Here are two of the best video editing apps on Android and iOS you could try out right now for your Instagram Reels.
InShot – InShot is easily one of the most popular video editing apps for Instagram Reels and it’s available on both Android and iOS. Take a look at InShot’s interface and it’s easy to see how it caught the attention of many social media managers and influencers: it’s incredibly accessible and user friendly while still maintaining all the advanced features you’ll want without being overwhelming. I recommend taking advantage of the free trial version first and then springing for the premium version to get rid of the watermark and unlock more features if it’s a good fit.
Adobe Rush – Using Adobe Rush almost feels like working on Premiere Pro on your phone. It’s got all the bells and whistles you’d expect from a serious editing app such as speed adjustments, text, color grading, layers and so on. Adobe rush will also work with higher quality footage from dedicated cameras straight out of the box so that’s a huge plus. It may not be as user friendly as InShot, but it’s definitely one of the most powerful video editing apps on mobile. Best of all, if it’s free on both Android and iOS!
Designing Your Instagram Reel Covers
Now recall the final step (publishing) when creating a reel. After you’ve written a nice caption and an assortment of relevant hashtags, you should also consider creating an Instagram Cover. They are, for all intents and purposes, thumbnails for your reels.
Creating reel covers is one of the easiest ways you can make your branding feel more consistent. Covers are also the first thing everybody sees so it’s all the more important to create an eye-catching, informative reel cover that’ll get your audience clicking.
Before we proceed, there are a few things that you should remember.
- Instagram Reel Covers’ dimensions are in the 9:16 (1080 x 1920) aspect ratio.
- Covers are cropped in a 4:5 aspect ratio when they appear in the newsfeed.
- When covers are viewed in someone’s feed gallery, they appear in the conventional square 1:1 format.
What does this mean for you? There are a lot of ways you could create an Instagram Reel Cover, but you should always aim to get the centerpiece of your reel cover, like the text, to fit within that 4:5 and 1:1 aspect ratios so they’ll look fine wherever part of Instagram they appear.
This is important to keep in mind when creating reel covers using any editing software you may want to use. But if you’re an absolute beginner and you don’t think you have any graphic design muscle in you, don’t worry!
Canva is a completely free, powerful, browser-based editing suite that can get you pro-level reel covers without too much work. It’s on mobile, too! Here’s how you can get started creating Instagram Reel Covers with Canva.
- Create a custom blank template that is in 9:16 (1080 x 1920) or select anything that has similar dimensions.

- Select any template or upload your own photos that you want to serve as a background for your cover. Canva offers a lot of awesome free stuff that can get the job done!

- You then drag a square over the center of the template. This creates a nice 1:1 outline for you to put your text or whatever visual element you don’t want to get cropped. Note that you can decrease the opacity (transparency) on the square element as well as change colors or play around with animations.

- Now add text and whatever elements you need to finish your design, then download your work and and use it as your reel cover for your next project! If you’re on your phone using the Canva app, it’s pretty much the same process.
Cynthia Onyejiji of Pieces of Onye has a lovely walkthrough on how you can create similar reel cover designs using Canva below if you need more guidance:
How to Upload Your Instagram Reel in the Best Quality
It’s no secret that Instagram, like the rest of the social media giants, compresses your files at the time of upload to make it easier for their servers to chew through millions of processes every second. Instagram basically shrinks your videos which will of course affect the quality.
We don’t want your hard work to be reduced to a blurry, pixelated mess so here are some things you should try if you’re struggling with uploading a high-quality Instagram Reel.
- Make sure you’re filming in 1080p at the minimum. Most phones these days can record way beyond that resolution, but you still should double check your settings in case you’re recording in worse quality than you want.
- Don’t re-upload videos you’ve downloaded from other social media sites. Because you’d be running an already shrunk-down version of a file in another round of compression and it’ll hurt the quality even further.
- Use lossless transfer methods. In the same vein as the previous point, you don’t want to be using clips sent over from Facebook or WhatsApp which will again compress your files. Use Google Drive, Dropbox, AirDrop or similar lossless transfer services instead.
- Experiment with adding sharpness in post. If you’re doing your editing outside of Reels, try adding a bit of sharpness to your footage. Remember to not go overboard and add more sharpness than is needed as too much can make your reel look weird.
- Try filming inside the app. Reels is still a relatively new feature and it’ll still need more ironing out before the cases of massive drops in quality can be addressed fully. If you haven’t been able to upload anything good that came from your media gallery, filming your clips via the native Instagram Camera is worth a shot.
- Get the latest version of the app. You never know when a slight tweak in the way Instagram decompresses things arrives so be sure to be on the look out for updates!
- Tweak your export settings. Now this can get a little too advanced for newcomers, but if you’re doing all of your editing in Premiere Pro or any other dedicated editing software on PC, you’ll want to take a look at your export settings. The checklist can be a little long, but Matt Johnson’s guide to exporting Instagram Reels in Adobe Premiere Pro covers everything you need to know.
- Compress your videos yourself. Again, pretty advanced. But the idea is if you’re uploading a relatively large file you’ve exported from a dedicated editing software, you’re going to want to do the compression yourself. That way, you can keep much of the quality in the footage before Instagram can touch it. You can use free software like HandBrake to encode your files.
How to Save Your Favorite Instagram Reels
Scrolling through the reels tab is an awesome way to unwind after a day’s work. It’s also the easiest way to get inspiration for your future content. Thankfully, saving a reel you like, whether for reference or you’re about to hop in on the same trend the second you get home, is incredibly easy!
Simply tap on the three little dots on the bottom right corner of the reel you want to save. A small options menu will pop up, then you hit “save.” Now to access all of your saved reels, you just go on to your profile, hit the “hamburger” icon at the top right corner and then hit the Saved tab.